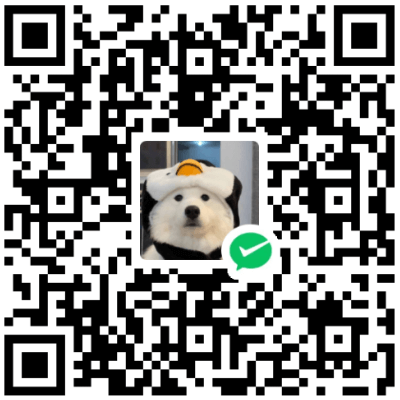使用Hexo和Github搭建个人网站

使用Hexo和Github搭建个人网站
VenenoSix24前言
以前总是想拥有一个自己的Blog,可惜没太多的时间研究,今天,Ta来啦~
初步了解
先浅浅了解下什么是Hexo和Github吧
- Hexo
Hexo是一个快速、简洁且高效的博客框架,支持Markdown,可使上百个页面在几秒内瞬间完成渲染,部署方便,可玩性较高。
- Github
GithubGitHub是一个面向开源及私有软件项目的托管平台,其中Github Pages可以理解为用户编写的、托管在github上的静态网页,使用Ta提供的免费服务器,免去搭建服务器的步骤。
下载Git
点击进入Git下载页面
选择32或64位下载(都3202年了,不会还有32位系统吧
下载完成后,打开安装程序,如果没有其它需求,可采用“一路回车大法”安装
下载Node.js
选择长期维护版下载

下载完成后,打开安装程序,如果没有其它需求,可采用“一路回车大法”安装
检验是否安装成功
按下Win+R打开运行窗口,输入cmd
分别输入以下命令,出现相关版本信息即代表安装成功,若无,则重新安装即可
1 | git --version |

在右键菜单中,我们可以看到多出了两行,分别为Open Git GUI Here和 Open Git Bash Here,我们一般使用第二个Bash

安装Hexo框架
在你的任一磁盘中,新建一个文件夹,文件夹名任意(我的为“Blog-VenenoSix24”),网站的相关文件将储存在该文件夹下
在该文件夹下右键鼠标,选择Open Git Bash Here,输入以下命令即可安装
注意!Bash窗口下,不支持快捷键复制粘贴,请右键选择”Paste“粘贴命令代码
1 | npm install hexo-cli -g |
第一次安装可能较久,请耐心等待(去刷视频
安装成功如下图
初始化配置Hexo
上一步成功后,输入以下命令
1 | hexo init blog |
安装成功如下图
这时你会发现你刚刚创建的文件夹下多了一个blog文件夹
输入以下命令
1 | cd blog #进入blog文件夹 |
接着输入以下命令
1 | npm install |
操作成功如下图
最后输入以下命令
1 | hexo s |
出现如下提示,其中http://localhost:4000/是网站的本地地址,可用于本地预览
注意!复制网站时,切勿使用Ctrl+C快捷键,在这里Ctrl+C代表关闭本地服务
预览本地页面
在浏览器中输入http://localhost:4000/即可进入你自己的网站,但是只能本地浏览,预览如下
将网站部署到Github Pages上
我们接下来所做的事情是让其他人也能访问你的网站
注册/登录Github账号,访问Github官网,右上角Sign In为登录,Sign Up为注册
创建项目仓库,点击右上角
+,选择New repository进行创建注意事项如下:
- 项目名必须为
你的用户名.github.io的格式 - 勾选
Public选项 - 勾选
Add a README file选项
- 项目名必须为
配置SSH密钥,在你自己创建的文件夹中,右键打开
Git Bash Here输入以下命令1
ssh-keygen -t rsa -C "your [email protected]" #引号内填写你的邮箱地址
运行结果如下,在三个箭头处按
Enter回车就行,下方红框内是你的密钥所在位置注意!!!
下图中我邮箱地址填错了,“example”,不要学我!!
如果你以前执行过该操作,会提示Overwrite (y/n) ?,请根据个人情况处理打开.ssh文件夹:
C盘→用户(Users)→你的电脑用户名→.ssh记得打开隐藏的项目,这样才能找到这个文件夹方法如下
进入文件夹后,打开
id_rsa.pub文件,复制全部内容(Ctrl+A、Ctrl+C)在Github上添加SSH公钥
登录Github,进入
Settings点击
SSH and GPG Keys点击
New SSH keyTitle栏随便填,将刚才复制的全部内容粘贴到Key栏,点击
Add SSH key
进行测试
在任意文件夹/桌面右键选择
Git Bash Here,输入以下命令1
ssh -T [email protected]
运行结果会提示:
Are you sure you want to continue connecting (yes/no)?输入
yes后会提示:You‘ve successfully authenticated,but Github......出现**”successfully”**字样,则表示配置正确
配置Git个人信息
输入以下命令进行个人信息的设置,名字可以随便写,但为了方便记忆,建议与GitHub保持一致
1
2git config --global user.name "your name" #引号内填写你的用户名
git config --global user.email "your email" #引号内填写你的邮箱如果你做到这一步,恭喜你,你的SSH Key配置成功,已成功连接到Github
将本地Hexo文件更新至你的Github仓库
登录Github,打开你创建的项目
yourname.github.io复制你的SSH地址,如下
在你创建的Hexo文件夹中,打开
blog文件夹,打开该文件夹下的_config.yml文件(右键选择记事本或其他软件打开)滑到底部,找到deploy字样,修改成如下样式,保存!!
1
2
3
4deploy:
type: git #type 填 git
repo: [email protected]:VenenoSix24/VenenoSix24.github.io.git #此处粘贴复制的内容
branch: main #填写分支,master/main,可在Github项目→Settings→Pages→Branch查看在你的
blog文件夹右键选择Git Bash Here,执行以下命令1
2hexo g
hexo d执行完会让你输入你的Github的账号和密码,之后你的网站就成功部署到Github上了
如果出现
ERROR Deployer not found: git
请输入以下代码回车
1 | npm install --save hexo-deployer-git |
如何访问你的网站
打开浏览器输入
https://你的用户名.github.io,例如我的:VenenoSix24.github.io你的网站就不再是单机的啦~
在博客上发表文章
现在我们的博客里面空空的,我们要写一些文章充实一下,方法如下
新建一篇文章(两种方法)
第一种,在Bash中输入以下命令
1
hexo n "文章标题"
完成后你将在
blog\source\_posts路径下看到一个文章标题.md文件第二种,直接在
blog\source\_posts路径下,右键新建一个文本文档,将后缀改为.md即可
编写文章
md全称为Markdown,操作简单易懂上手快,推荐编辑器有Typora、Obsidian、VSCode等
使用编辑器打开新建的.md文件即可编写文章,记得保存
推送文章
编写好后,我们要把文章推送到服务器上,输入以下命令,即可完成推送
1
2
3hexo cl
hexo g
hexo d推送完成后,打开你的博客就会发现你的新文章啦
更改个人网站主题
基本操作都完成了,但是你会发现你的网站没有别人的好看,接下来教你更换主题
打开Hexo官网的主题页面,选择一款你喜欢的主题样式
点击主题上方图片为预览主题
点击主题标题文字为进入主题Github页面
我们点击标题文字进入Github页面,往下滑会看到主题的配置指南
打开博客本地根目录,右键选择
Git Bash Here输入主题的Git安装代码1
2git clone -b main https://github.com/anzhiyu-c/hexo-theme-anzhiyu.git themes/anzhiyu
#这里以此主题为例使用科学上网,配置速度会更快
完成后,我们打开
blog目录下的themes文件夹,会发现多了一个anzhiyu文件夹,即刚刚配置的主题,我们复制该文件夹的名字(我这里是“anzhiyu”)打开
blog目录下的_config.yml文件,下滑找到theme字样,将复制的主题文件夹名粘贴进去,保存,如下1
2## Themes: https://hexo.io/themes/
theme: anzhiyu #这里!!!注意!冒号后面有一个空格
在
blog文件夹下右键选择Git Bash Here,输入以下命令1
2
3hexo cl
hexo g
hexo s完成后,在浏览器中输入博客本地地址
http://localhost:4000/即可预览更改主题后的网页修改主题配置
每个主题一般都有自己的配置指南,如我这个主题的配置指南为:配置指南
根据配置指南,就可以更改主题中的具体配置啦
结语
教程到这里就告一段落啦,此时你也拥有了属于自己的个人网站
希望能够帮助到你,祝你拥有以后个自己满意的个人网站
完结撒花~~